Windows 10 Ordner Passwort
Windows Auf Ihrem Rechner können Sie viele Ordner anlegen, in denen Sie Ihre wichtigsten Daten speichern. Damit fremde Nutzer wie zum Beispiel Gäste nicht auf diese Inhalte zugreifen können, werden sie mit einem Passwort versehen. Dieses können Sie sich nach Ihrer Wahl aussuchen. Windows 10: Passwortgeschützte Ordner Sie können unter Windows 10 Ordner nicht mehr ohne Zusatzprogramm mit Passwörtern schützen. Dies war unter Windows XP noch möglich. Sie müssen also auf externe Software zurückgreifen. Es ist ratsam, wichtige Ordnerinhalte wie Dokumente oder Bilder, mit Passwörtern zu schützen. Dadurch bleiben sie privat und können von niemand anderem benutzt werden. Wie schützen Sie Ihren Windows 10 Ordner mit einem Passwort? Um Ihre Ordner unter Windows 10 mit einem Passwort zu schützen, müssen Sie sich WinRAR oder 7-Zip herunterladen. Klicken Sie nun mit der rechten Maustaste auf den Ordner, den Sie schützen wollen und wählen Sie den Menüpunkt "Zum Archiv hinzufügen... " aus. Als nächstes sollten Sie die Dateiendung ZIP oder RAR auswählen.
Windows 10 ordner passwort schützen ohne programm
Wie Sie ein sicheres Passwort finden, erklären wir Ihnen in diesem Artikel. Kurzanleitung Laden Sie sich ein passendes Programm herunter, wie etwa 7-Zip. Einen sicheren Download finden Sie hier: Klicken Sie mit der rechten Maustaste auf den zu archivierenden Ordner und wählen Sie die Menüpunkte " 7-Zip " und dann " Zu einem Archiv hinzufügen " aus. Es öffnet sich ein neues Fenster, in welchem Sie nun im unteren rechten Bereich " Verschlüsselung " ein Passwort und ein Verschlüsselungsformat einstellen können. Hier sollte das Format " AES-256 " gewählt werden, weil es als sicherer gilt. Achten Sie darauf, dass Sie oben links bei " Archivformat " die richtige Dateiendung auswählen. Im Dropdown-Menü wählen Sie dazu die unterste Option " zip " aus, wenn diese nicht schon ausgewählt ist. Klicken Sie nun auf " OK ", um den Ordner zu einem gesicherten ZIP-Archiv zu komprimieren. Mehr zum Thema:
Hey liebe Community! :) Ich würde gerne wissen, wie man bei Windows 10 einen Ordner mit einem Passwort verschlüsseln kann (also dass man ohne Passwort erst gar nicht in den Ordner rein kommt), am Besten ohne ein zusätzliches Tool/Programm downloaden zu müssen. Ich will meinen persönlichen Ordner verschlüsseln, da mehrere Leute diesen PC benutzen/Zugriff darauf haben. Wäre super, wenn mir jemand helfen könnte! Vorab schon herzlichen Dank. LG.. Frage Gibt es eine Möglichkeit Spiele etc. am PC zu sperren? Hallo, ich wollte fragen, ob es eine Möglichkeit bzw. ein Programm gibt, mit dem man Anwendungen am PC sperren kann (Windows 10)? So ähnlich wie beim Smartphone z. B. bevor man Whatsapp öffnen kann, muss man eine PIN/Passwort eingeben. Ich möchte so unter anderem Spiele sperren oder Steam, Skype, Discord,... Danke für die Hilfe Adventures554.. Frage Windows 10, Ordner schützen /verschlüsseln? In den Favoriten ist ein Ordner mit weiteren Favoriten. Kann ich diesen Ordner mit einem Passwort schützen?..
Folgt den Anweisungen am Bildschirm, um das Passwort wiederherzustellen beziehungsweise ein neues festzulegen. Benutzt ihr für die Windows-10-Anmeldung kein Microsoft-Konto, sondern ein lokales Konto, ist die Passwort-Wiederherstellung schwieriger. Es klappt in dem Fall, wenn ihr vorher ein Administrator-Konto eingerichtet hattet, wie unser Video zeigt: Neues Passwort als Administrator setzen: Meldet euch als Administrator in Windows 10 an, wie im obigen Video gezeigt. Drückt die Tastenkombination Windows + R, um das Ausführen-Fenster zu öffnen. Tippt control userpasswords2 ein und drückt Enter. Setzt im neuen Fenster oben ein Häkchen bei " Benutzer müssen Benutzernamen und Kennwort eingeben ", sofern nicht geschehen. Wählt darunter euer lokales Benutzerkonto aus und klickt unten auf den Button " Kennwort zurücksetzen... ". Gebt im kleinen Fenster zweimal euer neues Passwort ein und bestätigt alle offenen Fenster mit OK. Meldet euch nun wieder unter eurem Benutzerkonto mit dem neuen Passwort an.
- Windows passwort zurücksetzen boot cd
- Windows 10 Ordner mit Passwort schützen | TippCenter
- Windows 10 ordner passwort geschützt
- Aufnahme medizinstudium
ᐅ Windows 10: Ordner mit Passwort schützen
02. 11. 2016, 16:11 #1 Ordner mit einem Passwort schützen Hi, kann mkan das jetzt bei win 10 mit Windows selber machen? Wenn nicht, was ist ein einfaches und gutes Zusatzprogramm? mfg Anzeige 02. 2016, 16:39 #2 hansjorg71 gehört zum Inventar AW: Ordner mit einem Passwort schützen Hallo, Windows kann so etwas nicht aber geht sehr leicht! Hier mal lesen! Windows 10 Ordner mit Passwort schützen (Anleitung) Gruß 02. 2016, 16:59 #3 tofuschnitte Fremdgeher mit nem S8:( Windows kann das sehr wohl, einfach Rechtsklick auf den Ordner -> Eigenschaften -> Erweitert -> Inhalt verschlüsseln. Dann kann nur dein Benutzerkonto darauf zugreifen 02. 2016, 17:31 #4 @tofuschnitte, verschlüsseln schon aber dann kann jeder der im Benutzerkonto ist die Daten lesen, da ist ein Passwort doch wesentlich besser um den Ordner zu schützen! 02. 2016, 17:34 #5 pufaxx Als packen und das mit Passwort schützen? 02. 2016, 20:38 #6 Klabautermann SSD Spezi;-) @pufaxx packen und das mit Passwort schützen? Ja das geht auch.
6 Anschließend wechselt ihr durch den Befehl "cd Windows\System32" in das gleichnamige Verzeichnis. 7 Dort gebt ihr dann erst den Befehl "rename " ein und dann den Befehl "copy ". Danach startet ihr den Rechner neu von der Festplatte. 8 Auf dem Anmeldebildschirm haltet ihr die Hochstelltaste gedrückt und wählt nach einem Klick auf den Ausschaltknopf rechts unten "Neu starten" aus. 9 Im daraufhin geladenen, alternativen Bootmenü klickt ihr "Problembehandlung". 10 Anschließend klickt ihr "Erweiterte Optionen". 11 Dort wählt ihr "Starteinstellungen". 12 Auf dem nächsten Bildschirm klickt ihr auf "Neu starten" um einen Reboot mit speziellen Optionen herbeizuführen. 13 Bei der beim Neustart angezeigten Maske wählt ihr durch die Taste "8" die Option "Disable early launch anti-malware protection". 14 In der daraufhin angezeigten Anmeldemaske klickt ihr rechts unten auf das gestrichelte Kreissymbol mit dem Pfeil. Dies öffnet die Eingabeaufforderung. 15 Dort gebt ihr den Befehl "net user" ein, um euch die Liste aller Nutzerkonten anzeigen zu lassen.
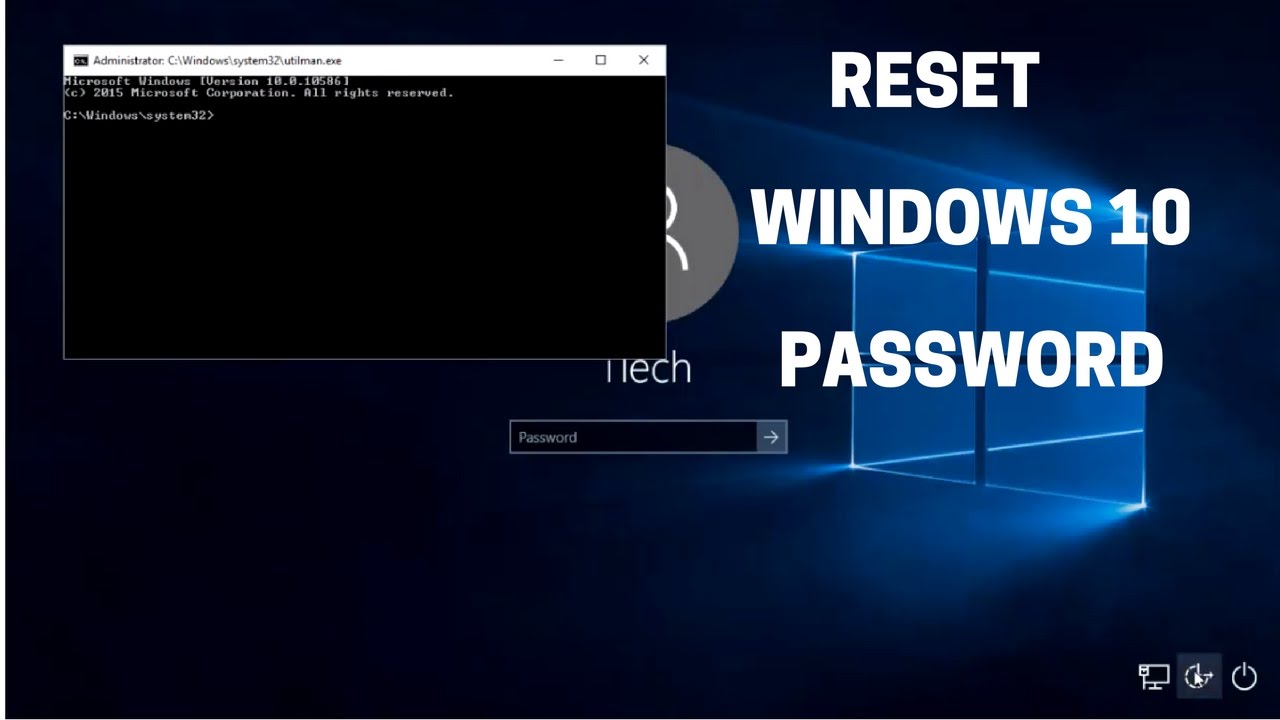
Aus Deskmodder Wiki Erscheint unter C:\Benutzer das Profil defaultuser0 dann braucht man keine Angst haben. Dieser Benutzer wird von Windows bei einer Neuinstallation ab und an angelegt. Warum, konnte noch nicht festgestellt werden. Legt Windows 10 diesen Benutzer an, dann erscheint auch unter Windows-Taste + R winver eingeben und starten der Nutzername "Windows User" (Windows Benutzer) oder eben defaultuser0 anstatt dein Name. Aber auch das lässt sich korrigieren. Wie, das zeigen wir dir jetzt. Bevor ihr anfangt, macht aber noch eine Sicherung oder wenigstens ein Systemwiederherstellungspunkt. Dieses Tutorial ist für die Windows 10 2004 und höher, 1909, 1903, 1809, und darunter geeignet. Welche Windows 10 Version habe ich installiert Das Tutorial wird natürlich weiter aktualisiert. Auch du kannst mithelfen. Schick uns deine Nachricht über die Tipp-Box. Name in winver korrigieren Windows 10 Windows-Taste + R drücken regedit eingeben und starten Zum Pfad HKEY_LOCAL_MACHINE\SOFTWARE\Microsoft\Windows NT\CurrentVersion gehen Im rechten Fenster nun ein Doppelklick auf RegisteredOwner Hier muss der Name eingetragen werden, der auch in deinem normalen Profil angezeigt wird.
Hierzu öffnen Sie durch einen Rechtsklick auf den Ordner das Menü, in welchem Sie über den Menüpunkt " 7-Zip " die oberste Option " Zu einem Archiv hinzufügen " auswählen. 2. Schritt: Es öffnet sich ein neues Fenster, in welchem Sie auf die Einstellungen des ZIP-Archivs zugreifen können. Als erstes sollten Sie überprüfen, ob der Ordner tatsächlich als Zip-Datei archiviert wird. Dies können Sie anhand des Dropdown-Menüs unter dem Punkt " Archivformat " nachsehen. Wählen Sie die unterste Option " zip " aus, damit der Ordner als ZIP-Archiv komprimiert wird. 3. Schritt: Um das nun erstellte Archiv zu schützen, können Sie rechts unten im Bereich " Verschlüsselung " ein Passwort eingeben. Dies müssen Sie noch einmal bestätigen und das Verschlüsselungsverfahren im Dropdown-Menü auswählen. Das Verfahren "AES-256" hat sich als sicherer erwiesen als " ZipCrypto ", denn es gibt wesentlich mehr Programme, die durch ZipCrypto verschlüsselte Dateien entschlüsseln können. 4. Schritt: Wenn Sie nun auf " OK " klicken, wird ein Zip-Archiv erstellt, welches durch das von Ihnen ausgewählte Passwort mit der gewünschten Verschlüsselungsmethode geschützt ist.